
روش های رفع مشکل هنگ کردن کامپیوتر
امروزه کامپیوترها به بخش جدایی ناپذیری از زندگی ما تبدیل شدهاند و استفاده از آنها در زمینههای مختلف شغلی، تحصیلی و شخصی رواج یافته است. یکی از مشکلات رایج که میتواند تجربه کار با کامپیوتر را ناخوشایند کند، هنگ کردن یا قفل شدن سیستم است. این اتفاق میتواند باعث از دست رفتن اطلاعات، اتلاف وقت و… شود.
در این مقاله، به بررسی دلایل و روشهای رفع مشکل هنگ کردن کامپیوتر میپردازیم. با مطالعه این مقاله، میتوانید با نشانههای مختلف هنگ کردن، ریشه اصلی مشکل و راهحلهای مناسب برای رفع آن آشنا شوید.
راه حل های هنگ کردن کامپیوتر
هنگ کردن کامپیوتر یکی از مشکلات رایج است که میتواند دلایل مختلفی داشته باشد. در ادامه به چند مورد از راهحلهای رفع این مشکل میپردازیم:
کامپیوتر شما در حال حاضر هنگ کرده است؟
1.قبل از انجام هر اقدامی، چند دقیقه صبر کنید تا ببینید آیا مشکل به طور خودکار حل می شود یا خیر. گاهی اوقات، هنگ کردن موقتی است و با کمی صبر برطرف می شود.
2.اگر وقتی رایانه شما هنگ کرد، صفحه سیاه شد، کلید Windows + Ctrl + Shift + B را فشار دهید تا درایورهای کارت گرافیک خود را بازنشانی کنید.
3.اگر مشکل پابرجا بود، Task Manager را باز کنید (در ویندوز: Ctrl+Shift+Esc، در مک: Command+Option+Escape). به دنبال برنامه هایی باشید که از منابع سیستم (CPU، RAM، دیسک) به طور قابل توجهی استفاده می کنند. این برنامه ها را شناسایی و با کلیک روی آنها و انتخاب “End Task” آنها را ببندید.
4.اگر Task Manager را نمی توانید باز کنید یا مشکل حل نشد، کامپیوتر خود را مجددا راه اندازی کنید. برای این کار، دکمه پاور را فشار داده و نگه دارید تا خاموش شود، سپس دوباره آن را روشن کنید. اگر کار نکرد، دکمه پاور را به مدت 5 تا 10 ثانیه نگه دارید تا کامپیوتر به اجبار خاموش شود.

5.اگر پس از راه اندازی مجدد مشکل ادامه داشت، کامپیوتر خود را در Safe Mode راه اندازی کنید. در این حالت، فقط برنامه ها و درایورهای ضروری اجرا می شوند، که می تواند به شما کمک کند تا مشخص کنید که آیا مشکل از یک برنامه یا درایور خاص است یا خیر.
برای ویندوز: قبل از اینکه لوگوی ویندوز ظاهر شود، بارها F8 را فشار دهید. از منوی Boot Options، Safe Mode را انتخاب کنید. برای مک: هنگام روشن کردن کامپیوتر، shift را فشار داده و نگه دارید. پس از مشاهده لوگوی اپل، shift را رها کنید.
6.در حالت ایمن، یک اسکن ویروس برای بررسی بدافزار و یک بررسی دیسک برای رفع هر گونه خطای دیسک اجرا کنید. اگر رایانه در حالت Safe Mode به خوبی کار می کند، احتمالاً مشکل نرم افزاری یا درایور است. تمامی درایورها و نرم افزار سیستم را به آخرین نسخه به روز کنید.
7.به عنوان آخرین راه حل، از داده های خود نسخه پشتیبان تهیه کنید و یک نصب تمیز سیستم عامل را انجام دهید تا هر گونه خرابی فایل سیستمی اساسی را رد کنید.
آپدیت بودن نرم افزار و درایور
استفاده از نرمافزار و درایورهای قدیمی میتواند عاملی برای هنگ کردن کامپیوتر شما باشد. اغلب با بررسی و نصب بهروزرسانیها میتوان این مشکل را حل کرد.
مراحل در ویندوز: روی دکمه Start کلیک کنید و “Windows Update” را تایپ کنید. روی «Check for updates» کلیک کنید. ویندوز بهروزرسانیها را بررسی کرده و بهطور خودکار نصب میکند.
در مک: روی منوی Apple در گوشه سمت چپ بالای صفحه کلیک کنید. روی “System Preferences.” کلیک کنید.
روی “Software Update” کلیک کنید. Mac بهروزرسانیها را بررسی میکند و فهرستی از بهروزرسانیهای موجود را نمایش میدهد. برای نصب بهروزرسانیها روی «Install Now» کلیک کنید.
عیب یابی حافظه رم
حافظه رم (RAM) نقش بسیار مهمی در عملکرد روان و بدون وقفه سیستم شما ایفا می کند. اگر رم کافی نداشته باشید یا رم شما معیوب باشد، می تواند منجر به هنگ کردن سیستم شود. این به این دلیل است که سیستم شما فضای کافی برای ذخیره تمام داده ها و برنامه های مورد نیاز برای اجرا به طور همزمان ندارد.
می توانید با استفاده از Task Manager در ویندوز یا Activity Monitor در مک میزان استفاده از رم خود را بررسی کنید. همچنین میتوانید از ابزارهای مختلفی برای تست رم در دسترس هستند استفاده کنید مانند Windows Memory Diagnostic Tool و MemTest86+.
مقدار RAM خود را بررسی کنید، سپس مدل رایانه خود را جستجو کنید تا بفهمید چه چیزی باید بخرید و چگونه آن را جایگزین کنید. متأسفانه، بسیاری از لپتاپهای سبکوزن جدید و همه مکهای مدرن، رم خود را روی مادربرد لحیم کردهاند، که جایگزینی را غیرممکن میکند.
اسکن بدافزار و ویروس
بدافزارها و ویروس ها نیز می توانند باعث هنگ کردن لپتاپ و کامپیوتر شما شوند. مهم است که سیستم خود را به طور مرتب از نظر بدافزار و ویروس اسکن کنید، به خصوص اگر سیستم شما به صورت مکرر هنگ میکند.
مراحل در ویندوز: Windows Defender Security Center را باز کنید. روی «Virus & threat protection» کلیک کنید. روی «اQuick scan» کلیک کنید. Windows Defender کامپیوتر شما را از نظر بدافزار و ویروس اسکن می کند.
در مک: Finder را باز کنید. روی “Applications” کلیک کنید. به پایین بروید و روی «XProtect» دوبار کلیک کنید. روی “Open Scanner” کلیک کنید. XProtect کامپیوتر شما را از نظر بدافزار و ویروس اسکن می کند.
در صورت ویروسی شدن، استفاده از نرمافزارهای Kaspersky و Bitdefender نیز توصیه می شود. این نرم افزارها به عنوان یک ضد هنگ کامپیوتر عمل میکنند.
حذف نصب کردن برنامه های اضافی
اگر رایانه شما مرتباً هنگ میکند، ممکن است به دلیل کمبود فضای ذخیرهسازی باشد. یکی از راههای ساده برای آزادسازی فضا و ارتقای عملکرد، حذف برنامههایی است که دیگر از آنها استفاده نمیکنید.
مراحل در ویندوز: روی دکمه Start کلیک کنید و “Control Panel” را تایپ کنید و روی آن کلیک کنید. روی “Programs and Features” کلیک کنید.
برنامه هایی را که می خواهید حذف کنید انتخاب کنید و روی “Uninstall” کلیک کنید.
در مک: Finder را باز کنید. روی “Applications” کلیک کنید. برنامه هایی را که می خواهید حذف کنید را به سطل زباله بکشید.
پاک کردن کش و فایل های موقت
با گذشت زمان، حجم قابل توجهی از حافظه پنهان و فایلهای موقت میتوانند در رایانه شما جمع شوند و به مرور مشکلاتی مانند کندی، هنگ کردن و اشغال فضای ذخیرهسازی را به وجود آورند. پاکسازی دورهای این فایلها میتواند به طور قابلتوجهی به بهبود عملکرد سیستم شما کمک کند.
مراحل در ویندوز: کلید Windows + R را فشار دهید تا کادر محاوره ای Run باز شود. “%temp%” را تایپ کرده و Enter را فشار دهید. تمام فایل ها و پوشه های موجود در پوشه Temp را انتخاب کرده و Delete را فشار دهید. سطل بازیافت را خالی کنید.
در مک: Finder را باز کنید. Command + Shift + G را فشار دهید تا کادر گفتگوی Go to Folder باز شود. “/Library/Caches” را تایپ کرده و Enter را فشار دهید. تمام فایل ها و پوشه های موجود در پوشه Caches را انتخاب کرده و Delete را فشار دهید. سطل زباله را خالی کنید.
مشکل در سخت افزار کامپیوتر
اگر تمام راه حل های ارائه شده بالا را امتحان کرده اید و همچنان مشکل هنگ کردن کامپیوتر شما ادامه دارد، ممکن است مشکل از سخت افزار دستگاه شما باشد. این مشکل می تواند ناشی از خرابی رم، هارد دیسک یا سایر قطعات سیستم شما باشد.
در این شرایط، بهترین کار این است که برای تشخیص دقیق تر و تعمیر احتمالی به یک متخصص برای تعمیر کامپیوتر خود مراجعه کنید. شرکت تعمیر سیستم با بهرهگیری از پرسنل مجرب و متخصص خود، میتواند در محل شما حاضر شده و با بررسی دقیق قطعات مختلف سخت افزاری کامپیوترتان، ریشه مشکل را به طور دقیق شناسایی کند و نسبت به رفع آن اقدام نماید.
اگر گارانتی کامپیوتر شما هنوز تمام نشده است، می توانید با شرکت سازنده تماس گرفته و از خدمات پس از فروش آنها استفاده کنید. در بسیاری از موارد، اگر مشکل از قطعات اصلی دستگاه مانند مادربرد باشد، شرکت به صورت رایگان آن را تعویض خواهد کرد.
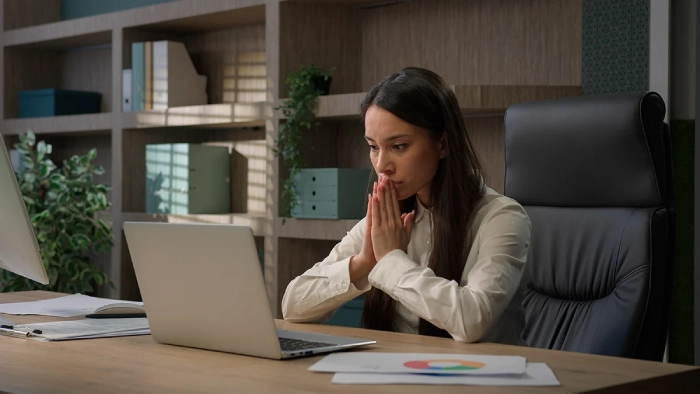
مهم ترین دلایل هنگ کردن کامپیوتر
هنگ کردن کامپیوتر ممکن است به دلیل انواع مشکلات سخت افزاری و نرم افزاری رخ دهد.
مشکلات سخت افزاری مانند داغ شدن بیش از حد CPU یا GPU، رم معیوب، خرابی هارد دیسک، یا مشکلات منبع تغذیه می تواند باعث عدم پاسخگویی سیستم شود. لوازم جانبی معیوب، مانند ماوس یا صفحه کلید بد، نیز می تواند باعث هنگ شدن شود.
مشکلات نرم افزاری شامل درایورهای قدیمی یا خراب، مشکلات سیستم عامل و اجرای همزمان برنامه های بسیار سنگین است. بدافزارها یا ویروس ها می توانند به طور قابل توجهی کند شدن سرعت سیستم یا هنگ کردن آن شوند. علاوه بر این، اشکالات نرم افزاری یا درگیری بین برنامه ها می تواند باعث از کار افتادن رایانه شود. به روز رسانی و نگهداری منظم می تواند به جلوگیری از بسیاری از این مشکلات کمک کند.
جلوگیری از هنگ کردن کامپیوتر
- سیستم خود را خنک نگه دارید: گرد و غبار و خاک می تواند دریچه های لپ تاپ شما را مسدود کرده و باعث گرم شدن بیش از حد آن شود. برای جلوگیری از این امر، لپ تاپ خود را به طور مرتب تمیز کنید.
- نرم افزارها را به طور منظم به روز کنید: برای جلوگیری از مشکلات سازگاری، سیستم عامل، درایورها و برنامه های خود را به روز نگه دارید.
- از اجرای همزمان برنامه ها خودداری کنید: از اجرای بیش از حد برنامه ها به طور همزمان خودداری کنید، به ویژه برنامه هایی که سنگین هستند. اگر نیاز به اجرای همزمان چندین برنامه دارید، سعی کنید برنامه هایی را که استفاده نمی کنید ببندید.
- محافظت در برابر بدافزار: نرم افزار آنتی ویروس را نصب و به طور مرتب آپدیت کنید. برای شناسایی و حذف بدافزار،ب صورت منظم سیستم را اسکن کنید.
جمع بندی
در نهایت، برای جلوگیری از هنگ کردن کامپیوتر، لازم است به دقت به هر دو جنبهی سختافزاری و نرمافزاری آن توجه کنیم. با توجه به اینکه مشکلات مختلفی میتوانند باعث ایجاد این ناخواسته شوند، حفظ سیستم خنک، بروزرسانی منظم نرمافزارها و درایورها، و مدیریت صحیح منابع سیستم از اهمیت بسیاری برخوردارند. همچنین، پیشگیری از حملات بدافزاری و نظارت دقیق بر کارکرد تجهیزات جانبی نیز از اقدامات ضروری برای حفظ عملکرد بهینهی سیستم محسوب میشوند.
با اعمال رویکردهای مناسب و اجرای نکات توصیه شده، میتوان به طور موثری از هنگ کردن کامپیوتر جلوگیری نمود و اطمینان حاصل کرد که سیستم به صورت پایدار و بهینه عمل میکند.

