
تعمیر ویندوز 10 و 11 به صورت مرحله به مرحله + آموزش تصویری!
مایکروسافت پس از انتشار ویندوز ۱۱، بهروزرسانیهای متعددی را برای رفع مشکلات و باگها منتشر کرده است. با این حال، این سیستم عامل هنوز مستعد بروز خطاها و مشکلاتی مانند خراب شدن فایلهای سیستم ویندوز است. این مشکلات بیشتر از آنچه تصور میکنید رخ میدهند. بنابراین، حتی با مراقبت مناسب از رایانه خود، ممکن است با مشکلات پایداری مانند کندی و کرش کردن مواجه شوید.
اگرچه مایکروسافت ابزارهای تعمیر و نگهداری زیادی برای کمک به شما در تشخیص و حذف خطاهای سیستم عامل ارائه میدهد، اگر تازه وارد دنیای عیبیابی شدهاید، ممکن است رفع مشکلات رایانهتان دشوار باشد. بنابراین، در این مقاله مجموعهای از راهحلها را جمعآوری کردهایم تا به شما کمک کنیم مشکلات ویندوز ۱۱ خود را برطرف کنید.
توجه داشته باشید که این مراحل باید به دقت انجام شود و در صورتی که با تعمیرات کامپیوتر آشنا نیستید بهتر است به یک تکنسین بسپارید. شرکت تعمیر سیستم با ارسال فوری تکنسین این موضوع را برای شما عزیزان خیلی راحت کرده است.
درخواست تکنسین برای تعمیر ویندوز
02188583357
آشنایی با مشکلات رایج ویندوز ۱۰ و ۱۱

مشکلات رایج ویندوز ۱۰ و ۱۱ و راهحلهای ممکن آنها به شرح زیر است:
مشکلات رایج ویندوز ۱۰
- مشکلات بروزرسانی (Update Issues)
راهحل: استفاده از ابزار Windows Update Troubleshooter، پاک کردن حافظه کش آپدیت، یا دانلود دستی آپدیتها.
- مشکلات کندی سیستم
راهحل: بهروزرسانی درایورها، پاک کردن فایلهای موقت، کاهش برنامههای استارتآپ، و انجام دیفراگمنتیشن.
- مشکلات مربوط به صفحه نمایش آبی (Blue Screen of Death)
راهحل: بررسی درایورها و سختافزارها، انجام دیسک چک، و استفاده از ابزار Memory Diagnostic.
- مشکلات مربوط به شبکه و اینترنت
راهحل: ریاستارت مودم/روتر، استفاده از Network Troubleshooter، و تنظیم مجدد شبکه با دستور `netsh winsock reset`.
- مشکلات ورود به سیستم (Login Issues)
راهحل: ریست پسورد از طریق حساب مایکروسافت، استفاده از Safe Mode برای رفع مشکل، و ایجاد حساب کاربری جدید.
مشکلات رایج ویندوز ۱۱
- مشکلات سازگاری نرمافزارها (Software Compatibility Issues)
راهحل: بهروزرسانی نرمافزارها به آخرین نسخه، اجرای برنامهها در حالت سازگاری (Compatibility Mode)، و تماس با پشتیبانی نرمافزار مربوطه.
- مشکلات ویجتها و منوی استارت
راهحل: ریاستارت سیستم، بهروزرسانی ویندوز، و پاک کردن حافظه کش ویجتها.
- مشکلات کارایی (Performance Issues)
راهحل: بستن برنامههای غیر ضروری، تنظیم تنظیمات عملکرد به حالت Performance، و بهروزرسانی درایورها.
- مشکلات تاچپد و دستگاههای ورودی
راهحل: بهروزرسانی درایورهای تاچپد، بررسی تنظیمات تاچپد، و استفاده از ابزار Device Manager برای رفع مشکل.
- مشکلات صدای سیستم (Sound Issues)
راهحل: بهروزرسانی درایورهای صدا، بررسی تنظیمات صدا، و استفاده از ابزارهای عیبیابی صدای ویندوز.
نکات کلی:
- پشتیبانگیری منظم: همیشه از دادههای خود نسخه پشتیبان تهیه کنید.
- بروزرسانی منظم سیستم و نرمافزارها: بهروزرسانی مداوم میتواند بسیاری از مشکلات را پیشگیری کند.
- استفاده از نرمافزارهای امنیتی معتبر: برای جلوگیری از ویروسها و بدافزارها.
این نکات میتواند به شما در حل مشکلات رایج ویندوز ۱۰ و ۱۱ کمک کند. اگر مشکلات همچنان باقی ماندند، ممکن است نیاز به بررسی تخصصیتر یا تماس با پشتیبانی مایکروسافت داشته باشید.
مواردی که قبل از شروع باید بدانید
تلاش برای تعمیر سیستم عامل یک فرآیند پرخطر است، بنابراین بهتر است از اسناد و پوشههای مهم خود پشتیبان یا Backup تهیه کنید. سادهترین راه برای انجام این کار، آپلود آنها در یک پلتفرم ابری مانند Dropbox، Google Drive یا Microsoft OneDrive است. اما ما توصیه میکنیم یک نقطه بازیابی (restore point) ایجاد کنید که میتوانید از آن برای بازیابی تمام اسناد و تنظیمات رایانه خود استفاده کنید اگر به طور تصادفی فایلهای ویندوز را در طول فرآیند تعمیر خراب کردید. میتوانید مراحل زیر را برای ایجاد یک نقطه بازیابی دستی در ویندوز ۱۱ دنبال کنید:
“Restore Point” را در نوار جستجوی ویندوز تایپ کنید.
1- روی گزینه “Create a restore point” کلیک کنید تا پنجره “System Properties” باز شود.
2- درایوی را که میخواهید نقطههای بازیابی را در آن ذخیره کنید انتخاب کرده و روی دکمه “Configure” کلیک کنید.
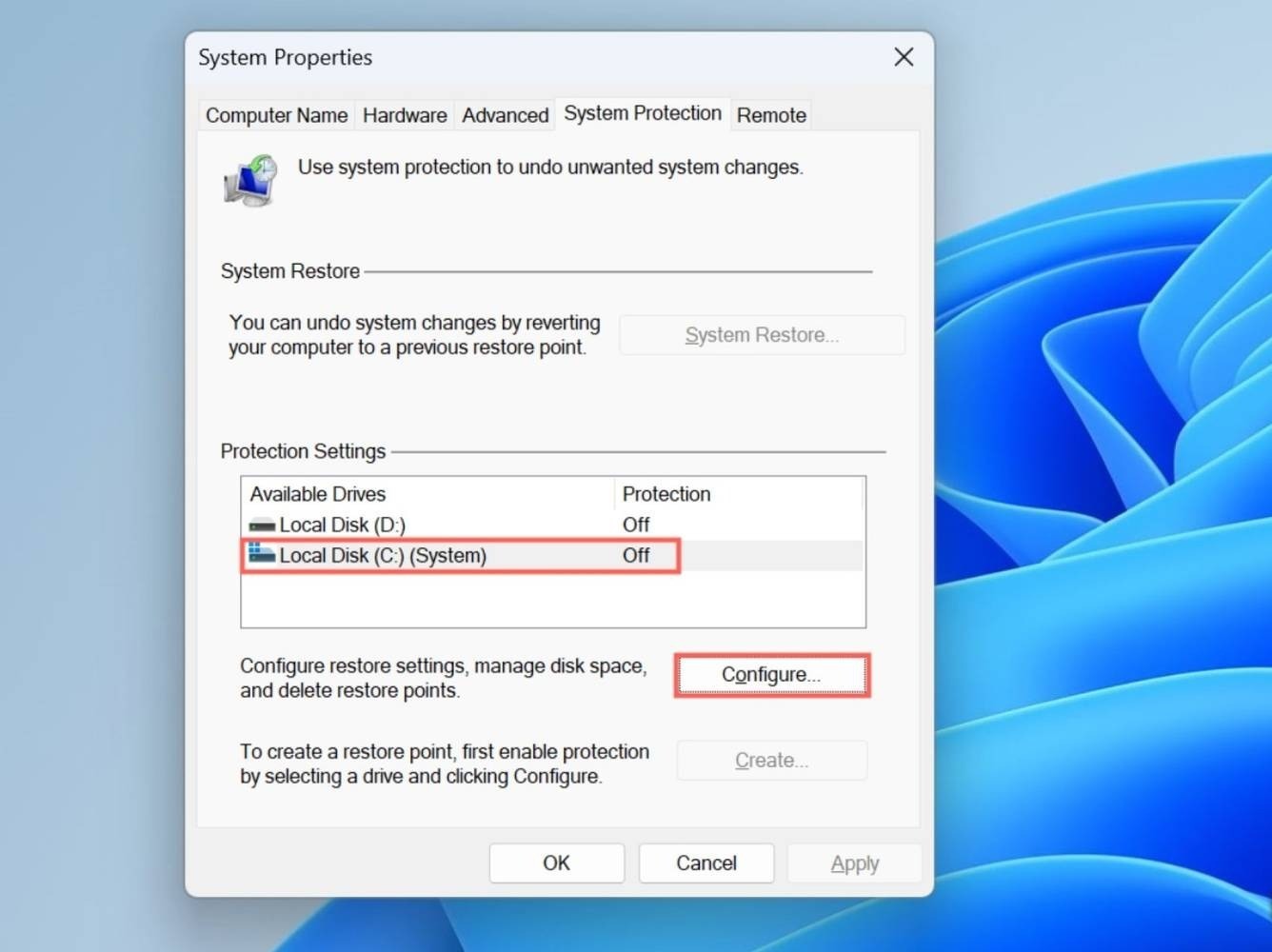
3- گزینه “Turn on system protection” را انتخاب کنید و مقدار فضای دیسکی را که میخواهید برای امکانات بازیابی تخصیص دهید، تعیین کنید. (به طور کلی، تخصیص حداقل 15 گیگابایت فضا برای نقاط بازیابی سیستم توصیه میشود.)
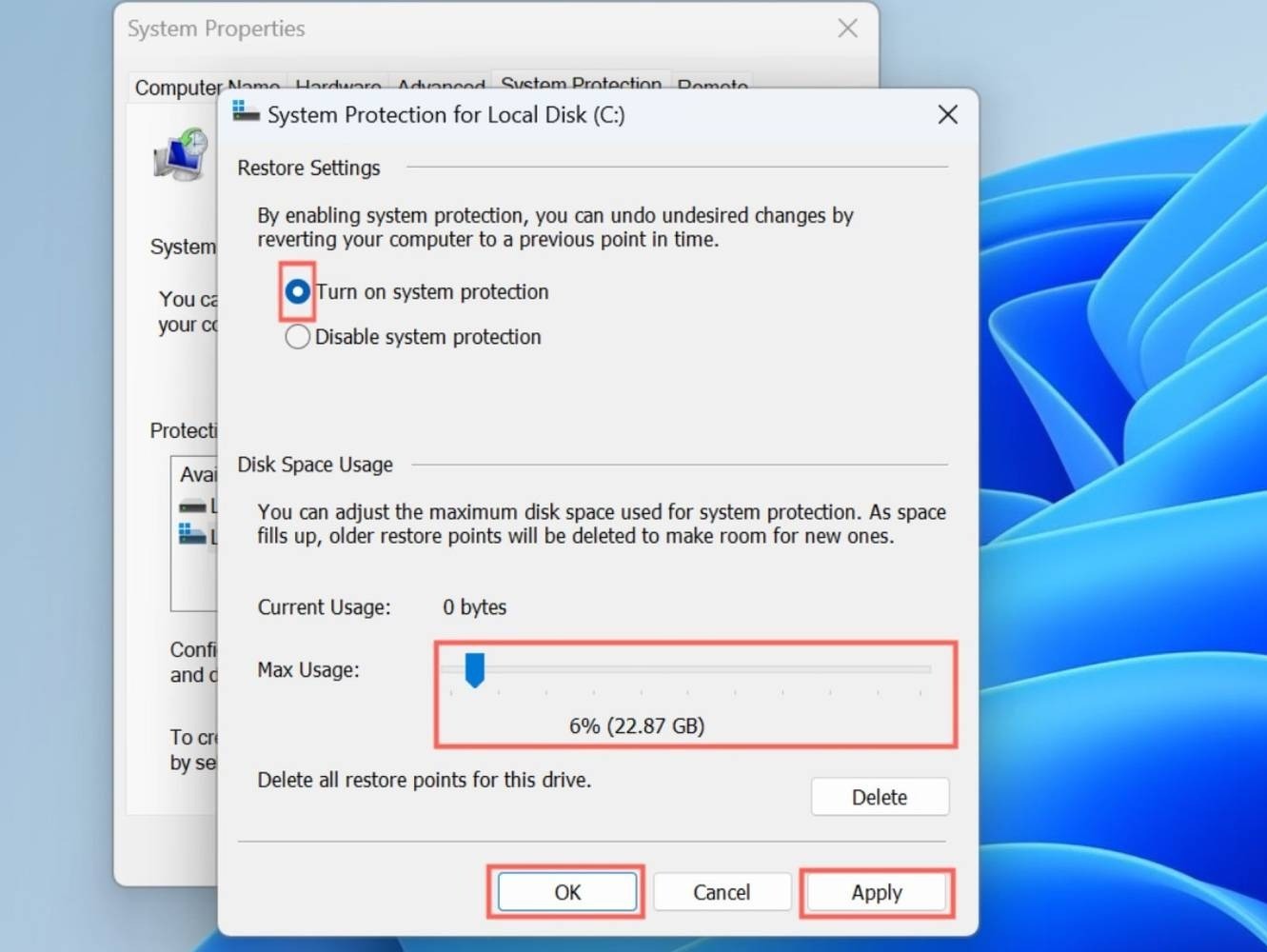
روی “Apply” کلیک کنید و سپس “OK” را بزنید تا به پنجره “System Properties” بازگردید.
روی “Create” کلیک کنید تا پنجره “System Protection” باز شود.
یک نام برای نقطه بازیابی بدهید و سپس دکمه “Create” را بزنید.
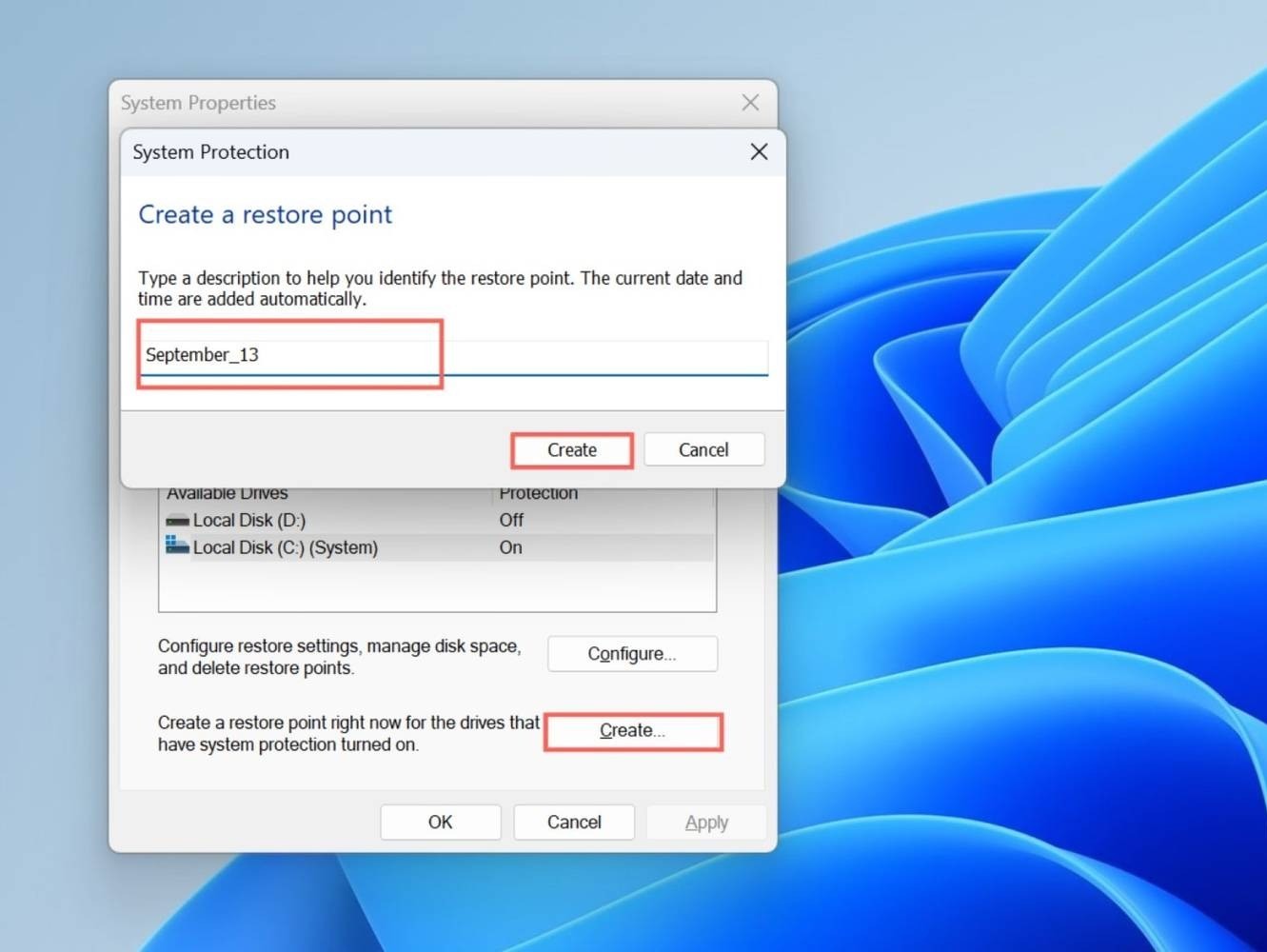
ویندوز زمانی که فرآیند ایجاد نقطه بازیابی به پایان رسید، شما را مطلع میکند. روی “Close” کلیک کنید و “OK” را انتخاب کنید.
نحوه تعمیر ویندوز ۱۱ با استفاده از عیبیابهای ویندوز
اجرای عیبیابهای ویندوز یک راهحل اولیه برای حل مشکلات جزئی در ویندوز است. در برخی موارد، عیبیاب میتواند خود به خود مشکلات را شناسایی و رفع کند بدون اینکه نیاز باشد شما با تنظیمات Command Prompt یا Control Panel سروکار داشته باشید.
روی منوی Start کلیک راست کرده و “Settings” را انتخاب کنید.
زیرمنوی “Troubleshoot” را در تب “System” انتخاب کنید.
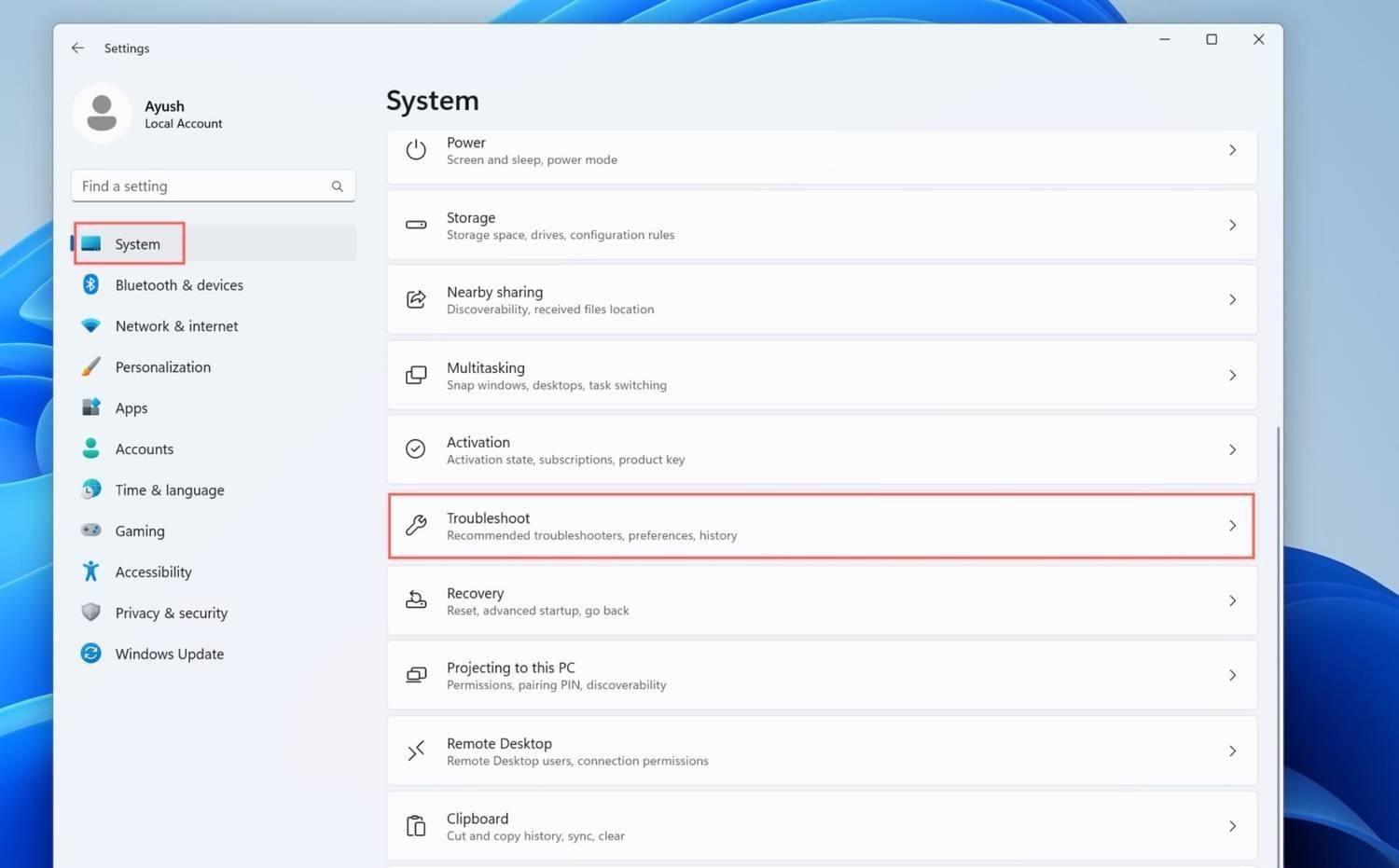
روی “Other troubleshooters” در زیر “Options” کلیک کنید و تمام عیبیابها را یکییکی اجرا کنید تا مشکل برطرف شود یا تا زمانی که به انتهای صفحه برسید.
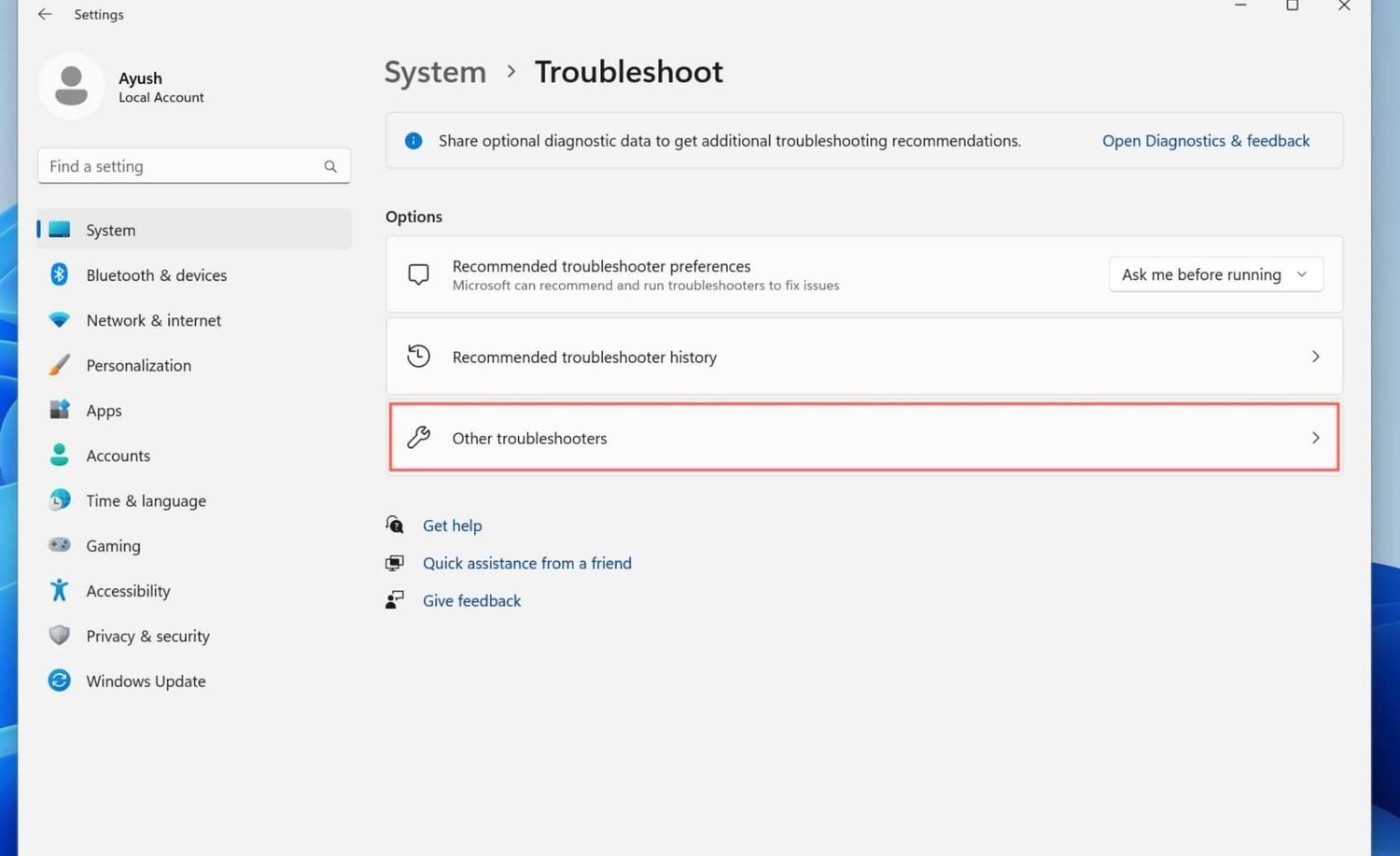
نحوه تعمیر ویندوز ۱۱ با حذف بهروزرسانیهای ویندوز
مایکروسافت به خاطر انتشار نسخههای باگدار بهروزرسانیهای ویندوز ۱۱ مشهور است. اگر بعد از نصب یک بهروزرسانی متوجه مشکلات پایداری شدید، بازگشت به نسخه قدیمیتر ویندوز میتواند سیستم شما را تعمیر کند.
در حالی که در برنامه “Settings” هستید، به تب “Windows Update” بروید و روی “Update history” کلیک کنید.
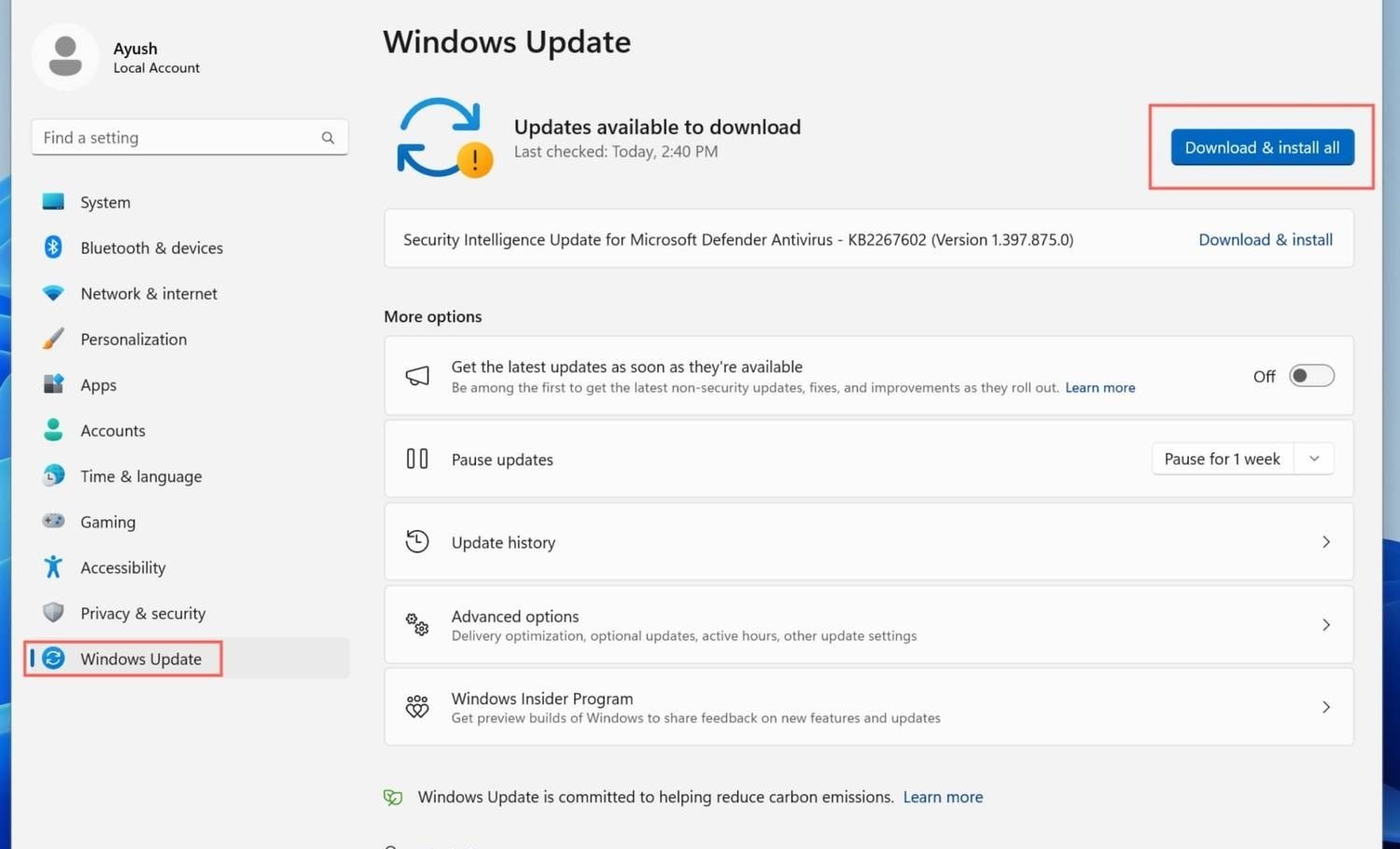
گزینه “Uninstall updates” را انتخاب کنید.
روی دکمه “Uninstall” کنار بهروزرسانی تازه نصب شده کلیک کرده و در صورت درخواست، “Uninstall” را انتخاب کنید.
بهطور متناوب، ممکن است بخواهید سیستم عامل را به آخرین نسخه بهروزرسانی کنید، زیرا بهروزرسانیهای ویندوز ۱۱ شامل بسیاری از وصلهها و رفع باگها هستند که یکی از آنها میتواند مشکل سیستم شما را حل کند.
- به بخش “Windows Update” در برنامه “Settings” بروید.
- روی دکمه “Download & install all” کنار بخش “Updates available to download” کلیک کنید.
نحوه تعمیر ویندوز ۱۱ با استفاده از دستورات Windows Terminal
Windows Terminal آخرین شبیهساز ترمینال مایکروسافت است که از چندین برنامه خط فرمان و شل پشتیبانی میکند. در نتیجه، میتوانید به ابزارهای قدرتمندی دسترسی پیدا کنید که به شما در عیبیابی رایانه کمک میکنند، مانند CHKDSK، SFC و DISM.
ابتدا باید با CHKDSK شروع کنید که به معنای “بررسی دیسک” است. با اسکن و تعمیر بخشهای بد در درایو بوت، CHKDSK میتواند خطاهای ناشی از خرابی دادهها را برطرف کند.
روی دکمه Start کلیک راست کرده و “Terminal (Admin)” را انتخاب کنید.
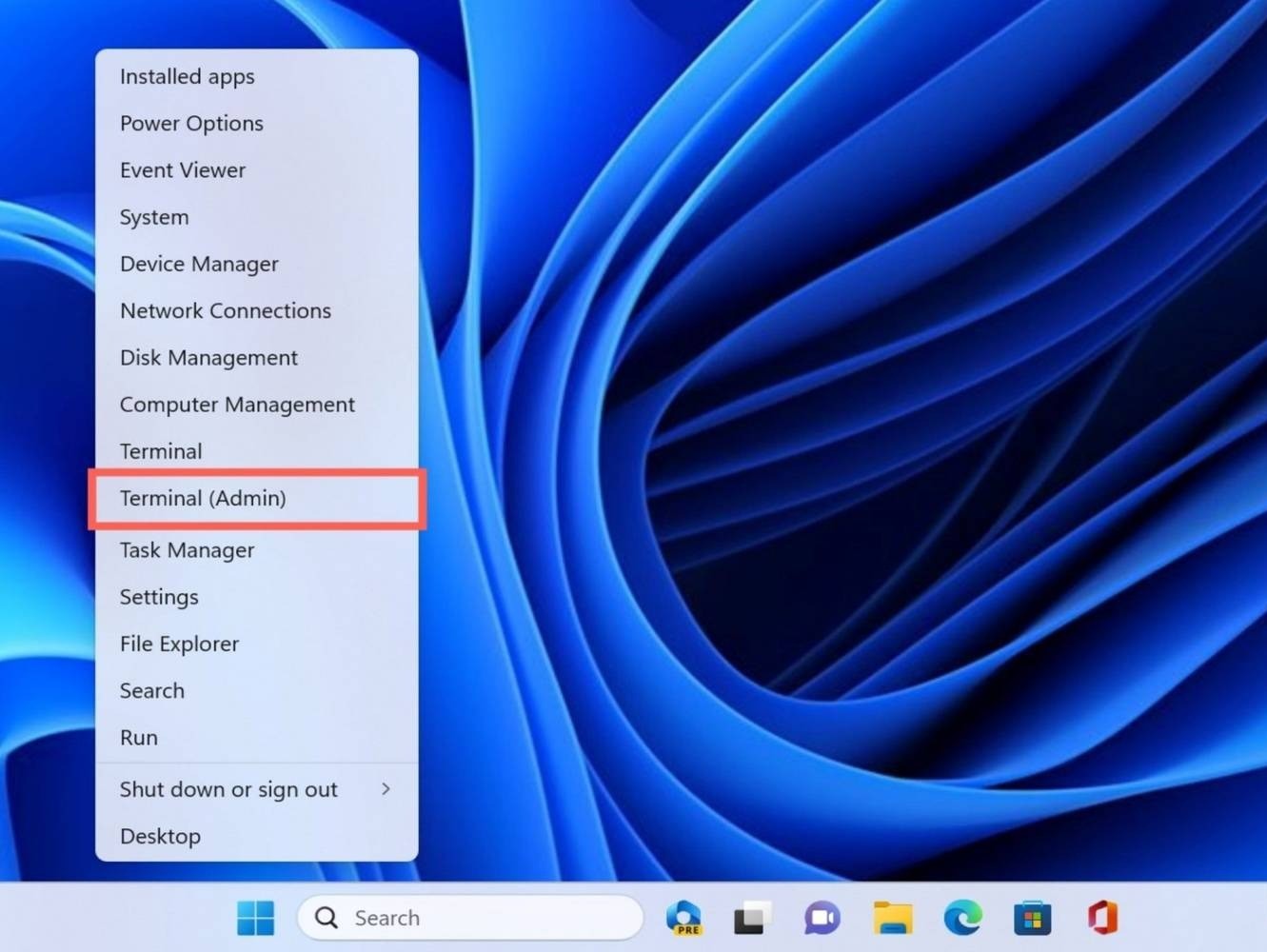
هنگام درخواست دسترسی مدیر، “Yes” را فشار دهید.
فرمان زیر را تایپ کرده و Enter را بزنید:
chkdsk /r
- اگر Windows Terminal از شما بخواهد که فرآیند بررسی خطا را در زمان بعدی راهاندازی مجدد رایانه برنامهریزی کنید، “Y” را فشار دهید و Enter را بزنید.
اگر CHKDSK مؤثر نبود، باید دستور Deployment Image Servicing and Management (DISM) را اجرا کنید که یک ابزار تعمیر است که به شما امکان میدهد تصاویر سیستم را تشخیص و تعمیر کنید. مایکروسافت توصیه میکند این دستور را قبل از SFC در هنگام تعمیر تصویر ویندوز اجرا کنید.
- دستور زیر را تایپ کرده و Enter را بزنید:
Dism /Online /Cleanup-Image /ScanHealth
فرمان scanhealth تصویر ویندوز را برای مشکلات مربوط به فروشگاه کامپوننتها بررسی میکند.
- میتوانید خطاهای خرابی که توسط scanhealth شناسایی شدهاند را با وارد کردن دستور زیر در Windows Terminal و فشار دادن Enter برطرف کنید:
Dism /Online /Cleanup-Image /RestoreHealth
- سیستم خود را مجدداً راهاندازی کنید.
سپس باید System File Checker یا SFC را اجرا کنید تا فایلهای سیستم خراب را شناسایی کرده و آنها را با نسخههای تازه جایگزین کنید.
- دستور زیر را در Windows Terminal تایپ کرده و Enter را بزنید:
sfc /scannow
- پس از اتمام اجرای دستور SFC توسط Windows Terminal، سیستم خود را مجدداً راهاندازی کنید.
نحوه تعمیر ویندوز ۱۱ با استفاده از Windows Recovery Environment
اگر دستورات Windows Terminal موفق نشدند، میتوانید از دو روش موجود در Windows Recovery Environment برای تعمیر سیستم عامل استفاده کنید. قابلیت Startup Repair میتواند لاگهای سیستم را برای مشکلات بوت تحلیل کند و حتی بدون نیاز به ورودی اضافی از طرف کاربر آنها را رفع کند.
برنامه Settings را باز کرده و روی Recovery در تب System کلیک کنید.
دکمه Restart now را کنار گزینه Advanced startup در زیر بخش Recovery options فشار دهید.
وقتی درخواست شد، بار دیگر Restart now را انتخاب کنید.
پس از راهاندازی مجدد رایانه به Windows Recovery Environment، روی گزینه Troubleshoot کلیک کنید.
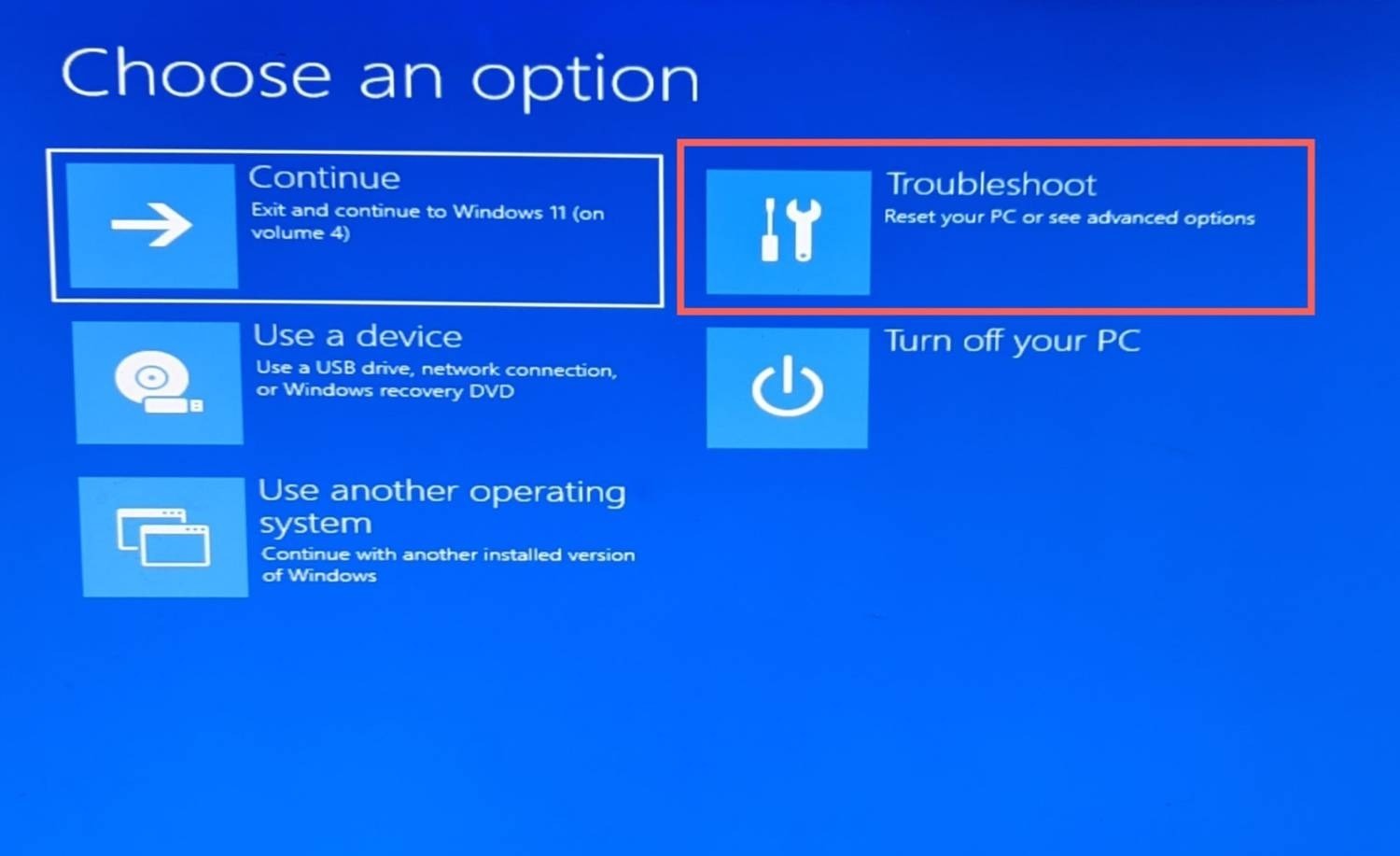
گزینه Advanced options را انتخاب کنید.
Startup Repair را انتخاب کنید.
همچنین میتوانید دستور Bootrec.exe را در Windows Recovery Environment اجرا کنید تا مشکلات مربوط به Master Boot Record (MBR)، بوت سکتور و Boot Configuration Data (BCD) را حل کنید. مانند روش Startup Repair، برای استفاده از این دستور نیاز به ورود به Windows Recovery Environment دارید.
پس از ورود به Windows Recovery Environment، روی دکمه Troubleshoot کلیک کرده و Advanced options را مانند قبل انتخاب کنید.
Command Prompt را انتخاب کنید.
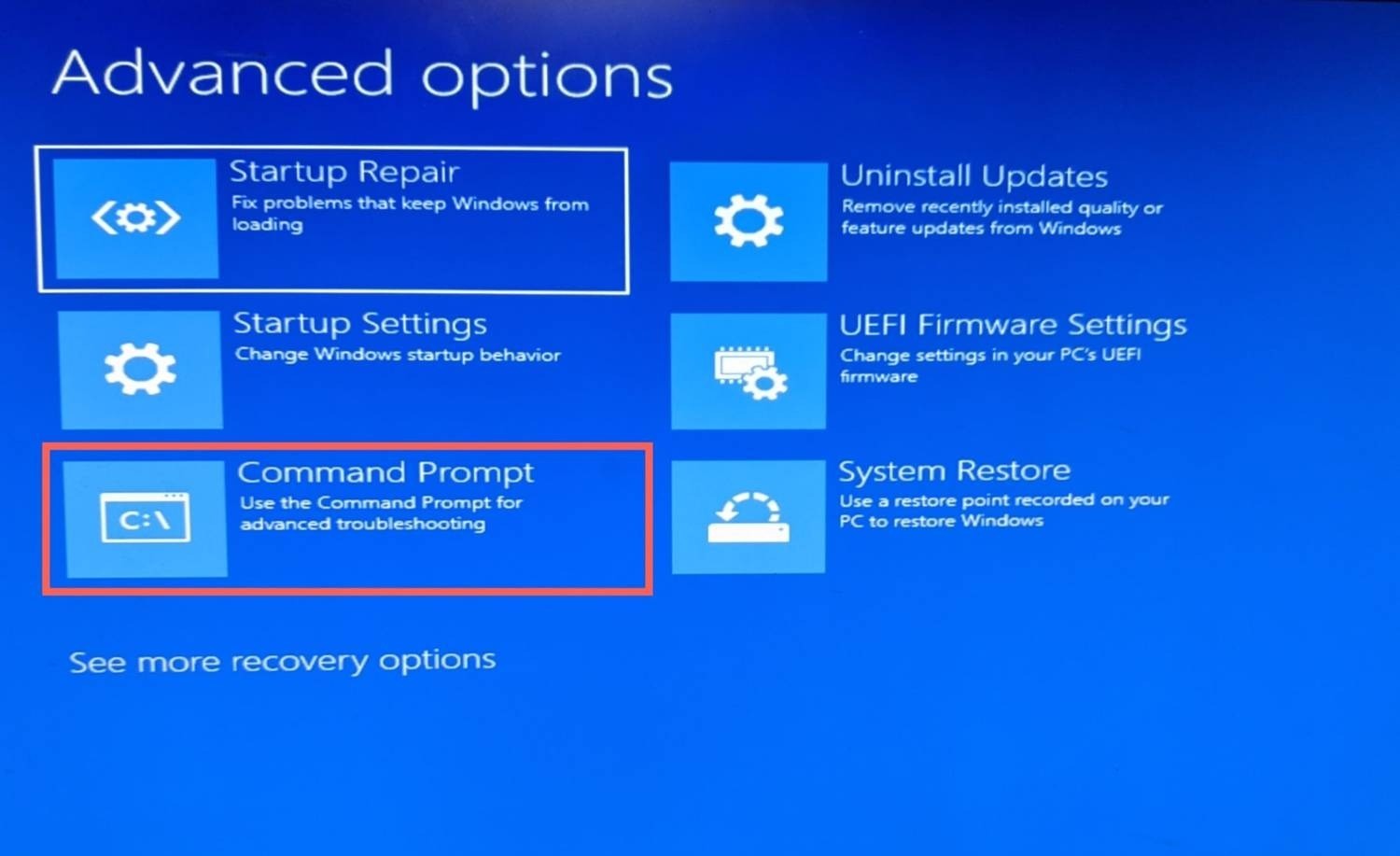
دستورات زیر را یکی یکی اجرا کنید:
Bootrec.exe /FixMbr
Bootrec.exe /FixBoot
Bootrec.exe /RebuildBcd
- پس از اجرای سه دستور، رایانه خود را مجدداً راهاندازی کنید.
نحوه تعمیر ویندوز ۱۱ با استفاده از System Restore
همانطور که قبلاً ذکر شد، قابلیت System Restore موجود در ویندوز به شما امکان میدهد تغییرات انجام شده پس از ایجاد نقطه بازیابی را به عقب برگردانید. هشدار منصفانه، در حالی که میتوانید از این روش برای رفع خرابی فایلهای سیستم استفاده کنید، ممکن است دادههای مهمی را از دست بدهید، بنابراین باید با احتیاط ادامه دهید. همچنین، میتوانید از این روش فقط در صورتی استفاده کنید که نقطه بازیابی را قبل از مواجه شدن با خطاها در ویندوز ۱۱ ایجاد کرده باشید.
- “Restore Point” را در نوار جستجو تایپ کرده و گزینه Create a restore point را انتخاب کنید.
- در پنجره System Properties باز شده، System Restore را انتخاب کنید.
- نقطه بازیابی مورد نظر خود را انتخاب کرده، روی Next کلیک کرده و دکمه Finish را فشار دهید.
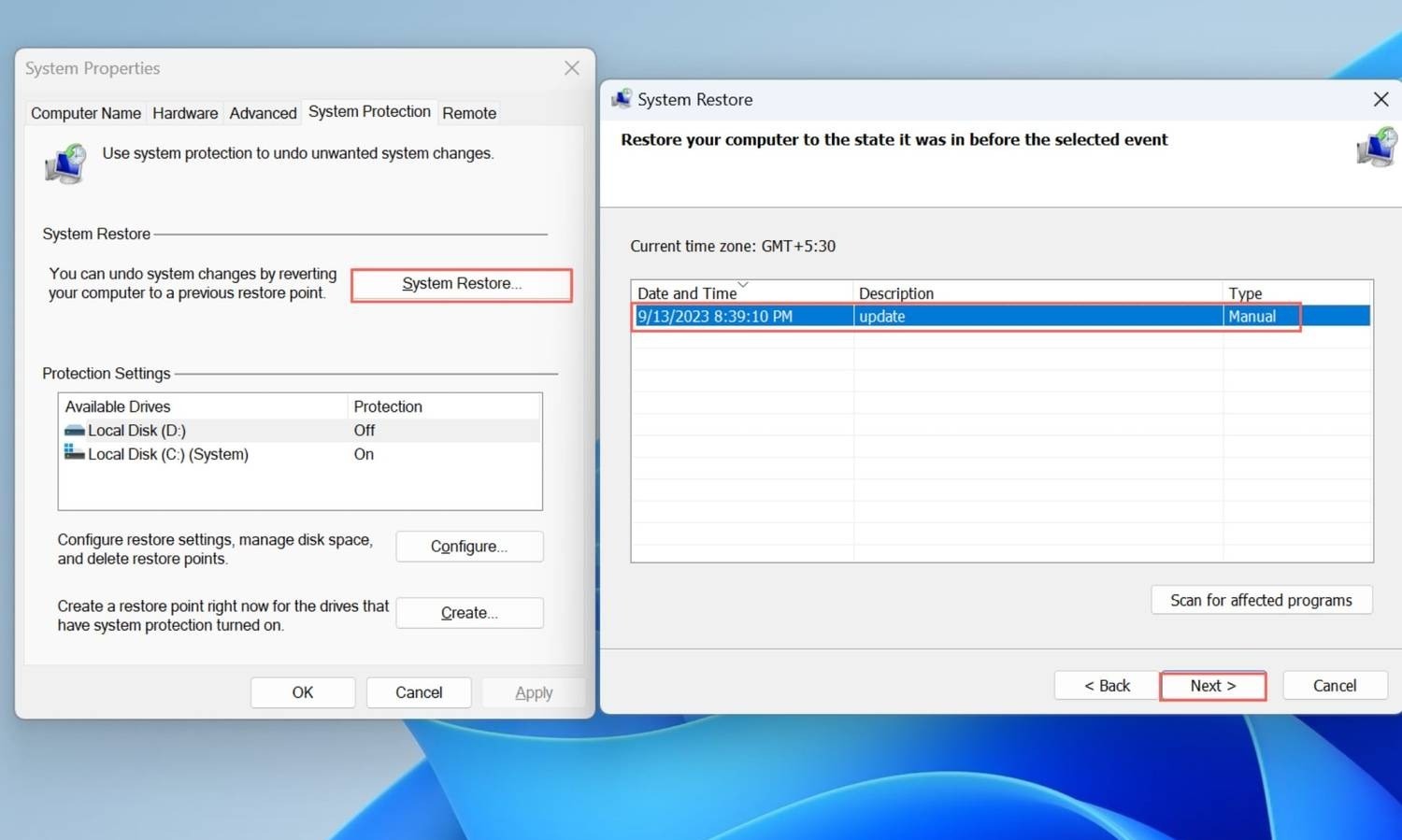
نحوه تعمیر ویندوز ۱۱ با تنظیم مجدد رایانه
اگر System Restore نتوانست ویندوز ۱۱ را تعمیر کند، مجبور به نصب مجدد سیستم عامل خواهید شد. خوشبختانه، گزینه Reset به شما امکان میدهد فایلهای شخصی خود را نگه دارید، اگرچه باید همه برنامههای خود را پس از اتمام نصب مجدد ویندوز ۱۱ دوباره دانلود کنید.
در برنامه Settings، روی گزینه Recovery در تب System کلیک کنید.
گزینه Reset PC را در زیر بخش Recovery options انتخاب کنید.
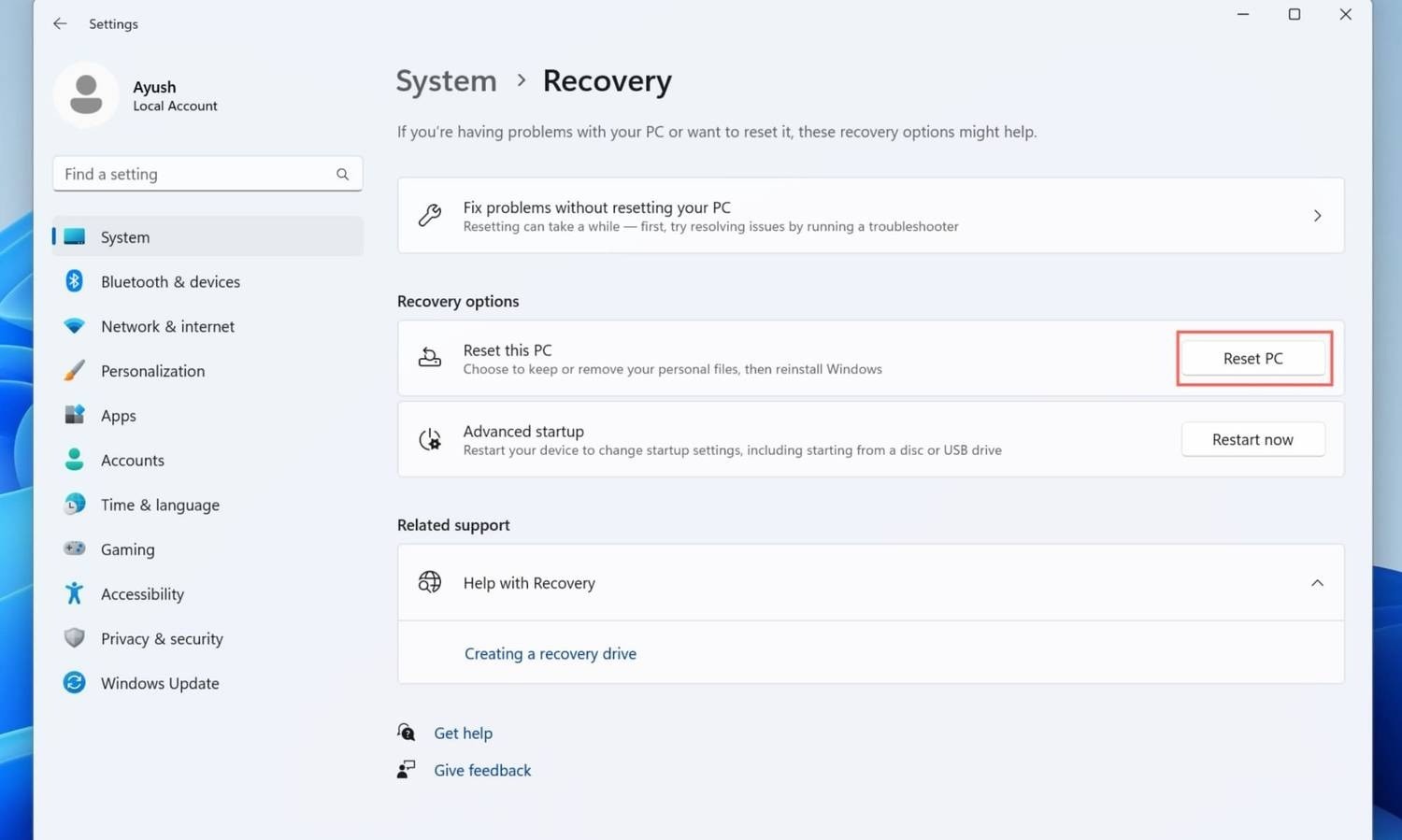
برای شروع تنظیم مجدد سیستم، گزینه Keep my files (توصیه شده) یا Remove everything (هشدار: این گزینه اطلاعات شما را حذف خواهد کرد) را انتخاب کنید.
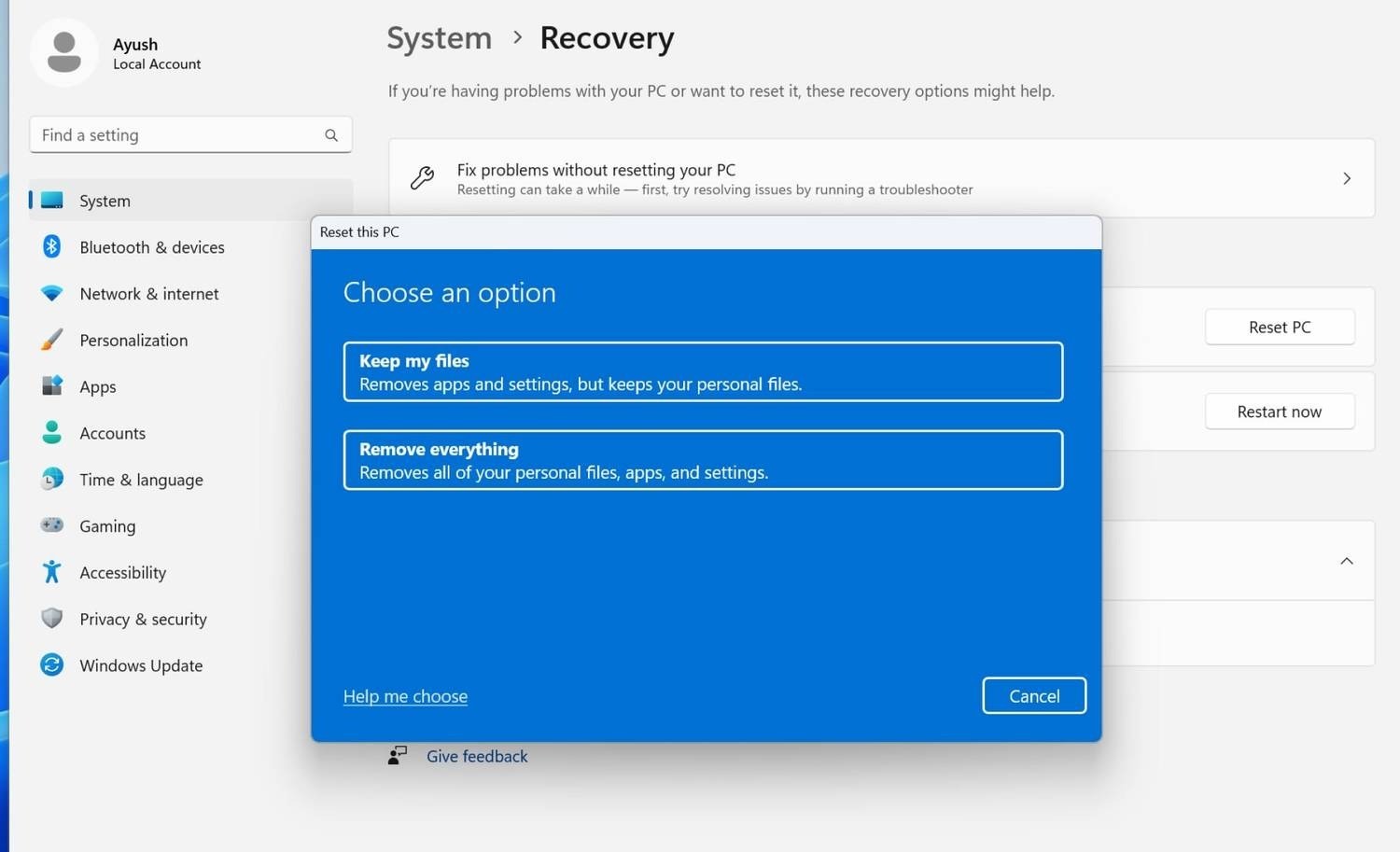
نحوه تعمیر ویندوز ۱۱ با نصب مجدد سیستم عامل
اگر فایلهای ویندوز ۱۱ شما به حدی خراب شدهاند که دیگر قابل تعمیر نیستند، ممکن است رایانه شما در یک حلقه بوت گیر کند. در این سناریو، بهترین گزینه شما نصب مجدد ویندوز ۱۱ از ابتدا است. اگرچه توصیه میشود ابتدا از دادههای خود پشتیبان تهیه کنید، اما به این روش باید بتوانید فایلهای شخصی خود را نگه دارید، اگرچه برنامهها نیاز به نصب مجدد خواهند داشت.
برای ایجاد یک USB قابل بوت، نیاز به یک رایانه دیگر دارید که میتوانید آن را به سیستم خراب وصل کرده و نصب تمیز سیستم عامل را انجام دهید.
فایل ISO آخرین نسخه ویندوز ۱۱ را از سرورهای رسمی مایکروسافت دانلود کنید.
نسخه قابل حمل Rufus را از این لینک دانلود کرده و فایل اجرایی را با دسترسی ادمین اجرا کنید.
درایو USB را انتخاب کرده، فایل ISO ویندوز ۱۱ که قبلاً دانلود کردهاید را انتخاب کرده و Start را بزنید.
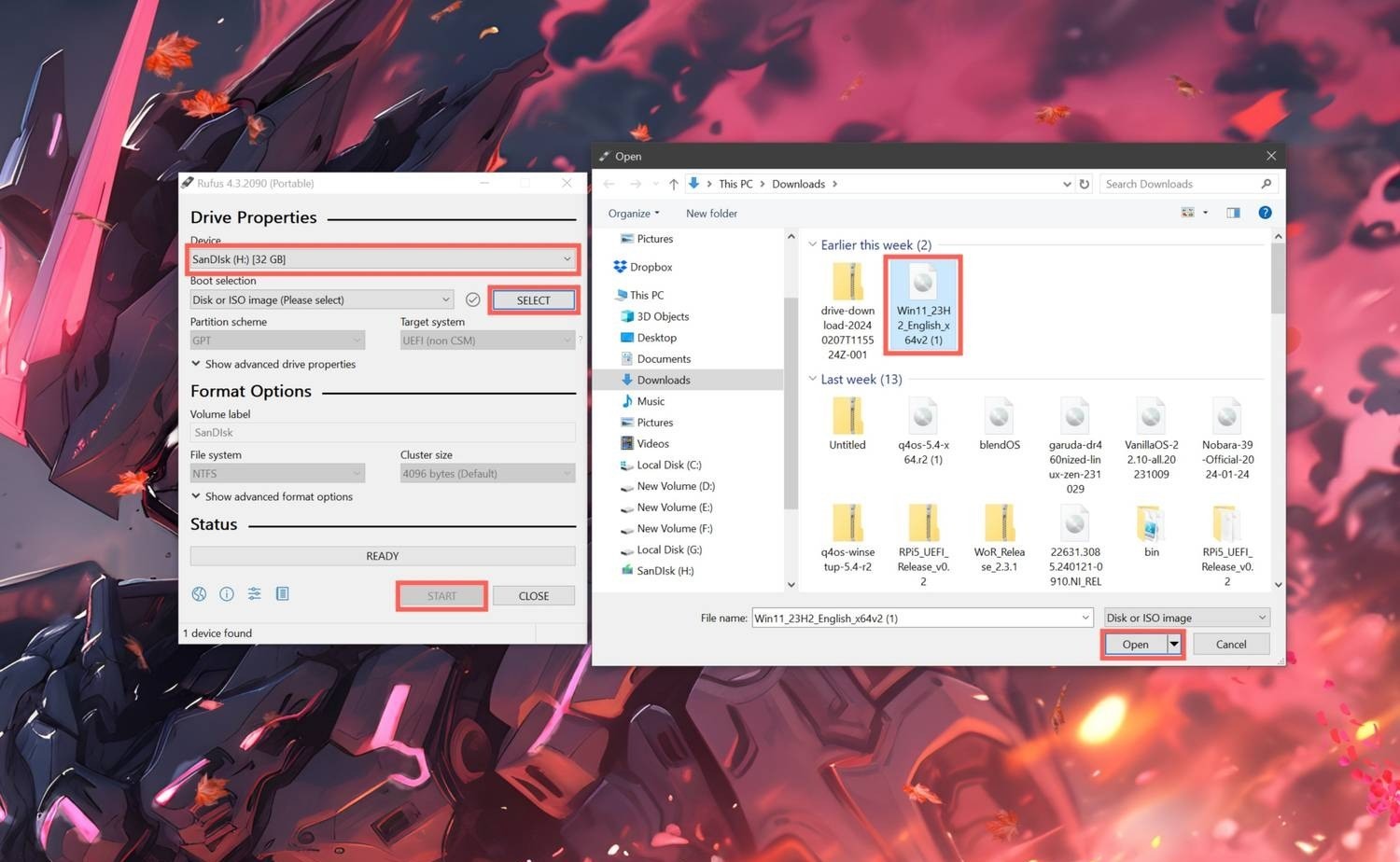
پس از اتمام Rufus در فلش کردن فایلهای سیستم عامل، درایو USB را به سیستم خراب وصل کرده و وارد BIOS شوید.
بالاترین اولویت بوت را به درایو USB بدهید.
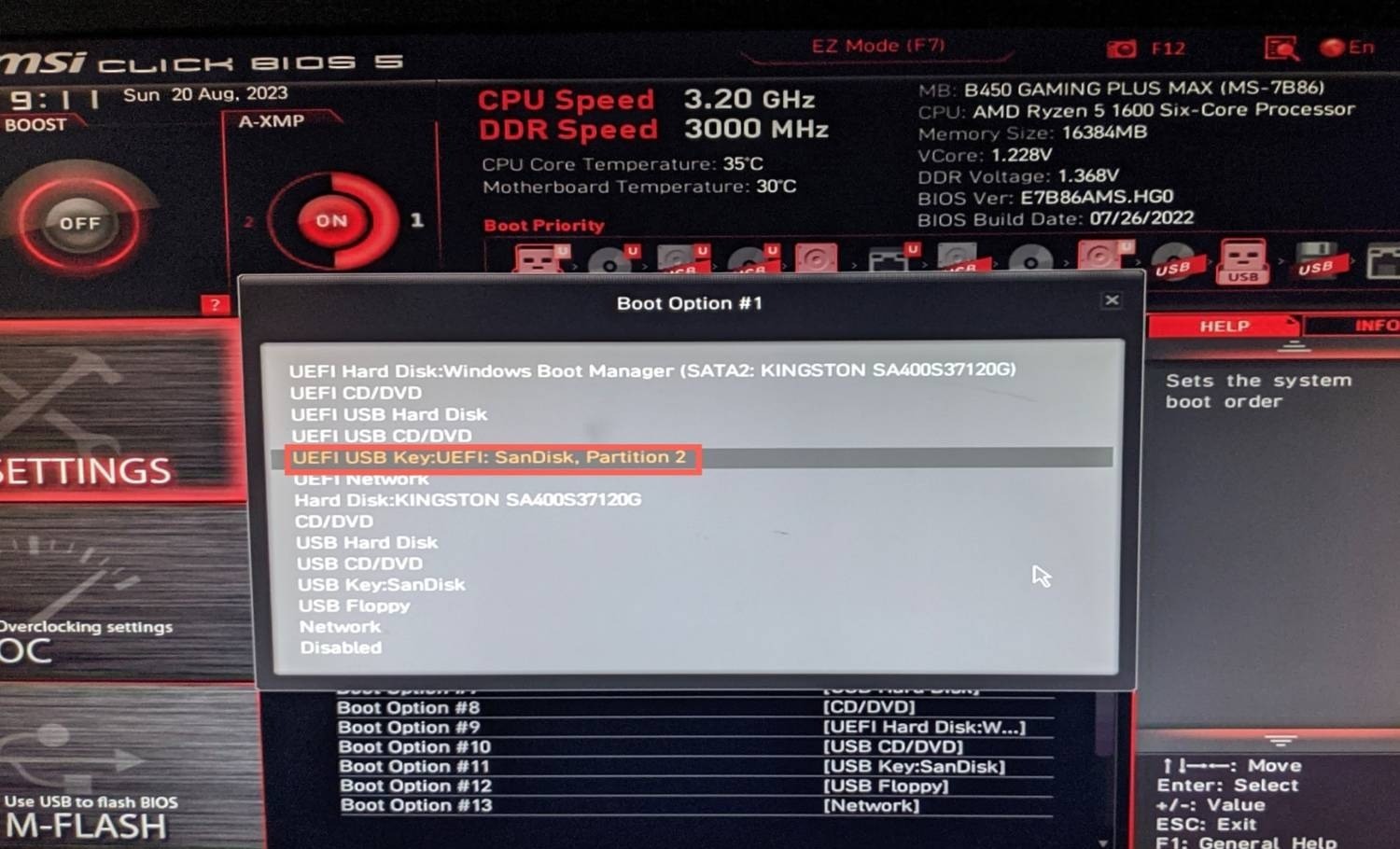
پس از راهاندازی مجدد رایانه، زبان، زمان و گزینههای کیبورد را انتخاب کرده و روی Next کلیک کنید تا نصب مجدد ویندوز ۱۱ آغاز شود.
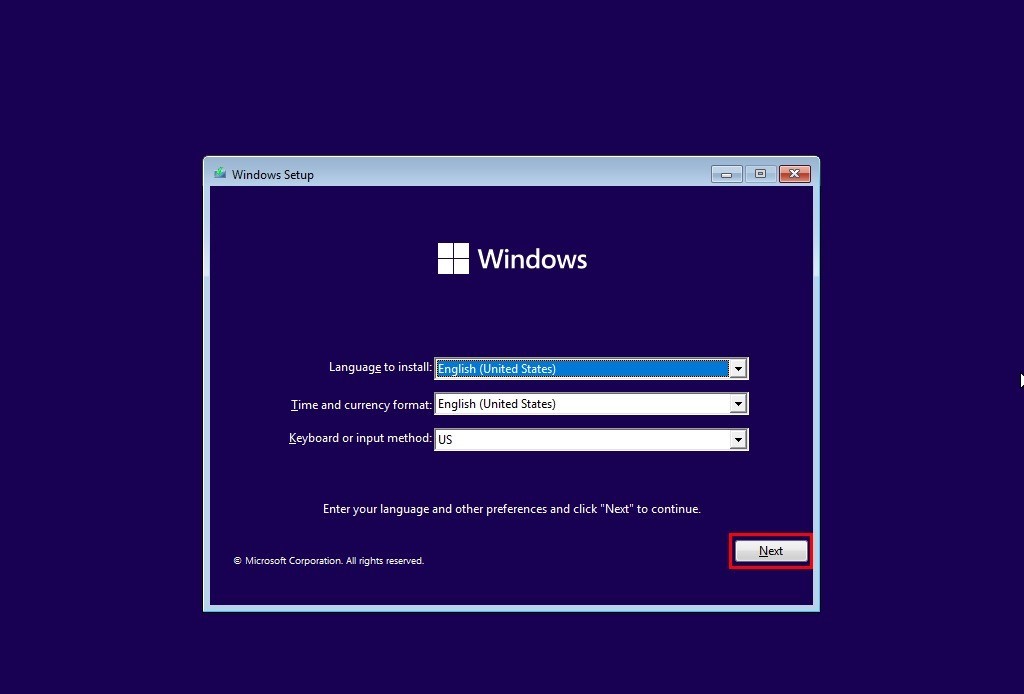
سخن پایانی
امیدواریم که بتوانید سیستم ویندوز 10/11 خود را به طور کامل تعمیر کنید. تقریباً همه این راهحلها روی رایانههای ویندوز 10 نیز کار میکنند، بنابراین حتی اگر به آخرین سیستم عامل مایکروسافت ارتقا ندادهاید، میتوانید این مراحل را دنبال کنید.
اگر پس از اجرای همه این راهحلها همچنان با کرشها یا صفحه آبی مرگ (BSOD) مواجه شدید، ممکن است مشکلی در سختافزار رایانه شما وجود داشته باشد (به جای مشکل نرمافزاری). در این صورت، تغییرات نرمافزاری ذکر شده در بالا برای رفع مشکلات نخواهند بود. اگر چنین است، باید در نظر داشته باشید که باتری CMOS را تعویض کنید زیرا یک باتری خالی نیز میتواند مشکلاتی در راهاندازی ایجاد کند.
سپس باید منبع تغذیه خود را با استفاده از یک مولتیمتر آزمایش کنید تا اطمینان حاصل شود که به درستی کار میکند. اگر منبع تغذیه مشکلساز نباشد، باید سایر اجزای رایانه خود را عیبیابی کنید، با شروع از هارد دیسک یا SSD که به عنوان درایو بوت استفاده میکنید، زیرا خود درایو ممکن است دچار نقص باشد.

